当団体が主催するMeetによる講演会の参加方法について説明します。
アクセス先のURL
講演会のお知らせは、当団体のHPや公式ラインなどを通じて告知させて頂きます。HPから参加をご希望される際は、URLをお伝えするためのメールアドレスを参加フォームにご記入ください。
URLは「https://meet.google.com/」から始まり、ランダムな英字が後に続いたものになります。
参加方法
講演会、当日になりましたら開始の10分前までに事前に告知されたURLへアクセスください。
初めてMeetにアクセスするとカメラとマイクの使用許可が表示されます。
「許可する」を選択して表示を消してください。
※許可しなくても視聴することは可能ですので、希望されない場合は「ブロック」を選択ください。
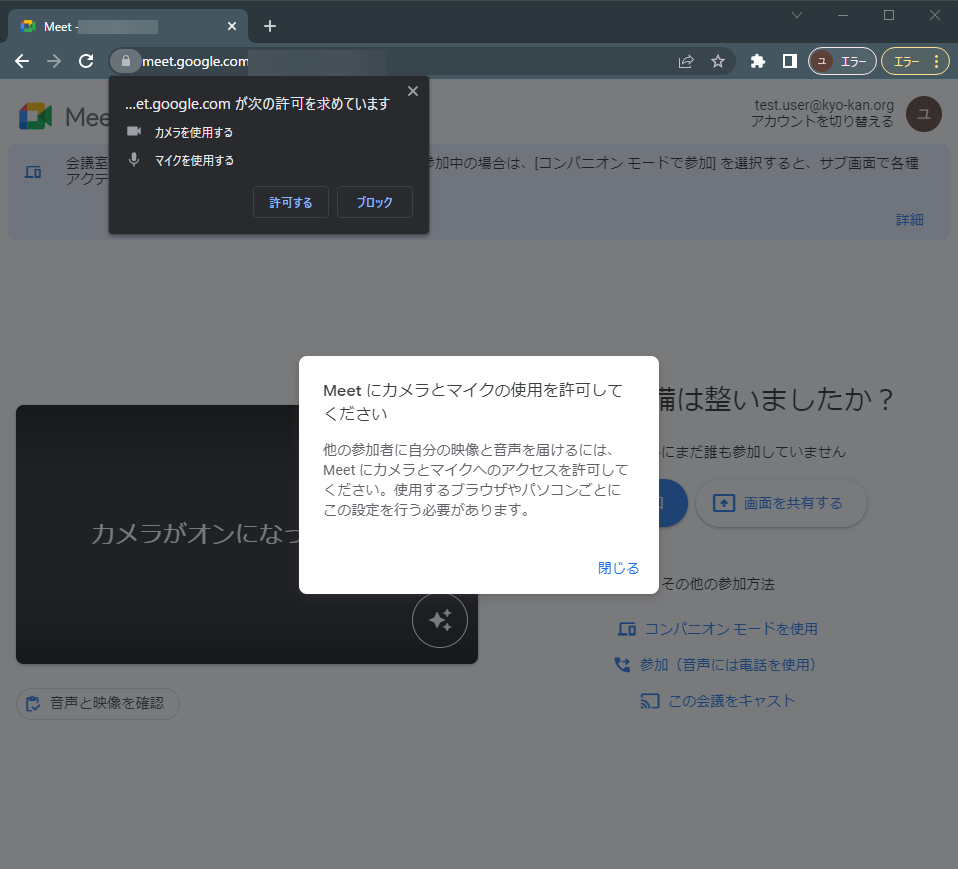
カメラやマイクがない場合はエラーになりますが視聴は可能です。
名前の入力→Meetへ参加(Googleアカウントをお持ちでない方)
Meetへの参加にあたって名前の入力が必要になることがあります。
できるだけ名字などをご記入の上、参加くださいますように宜しくお願い致します。
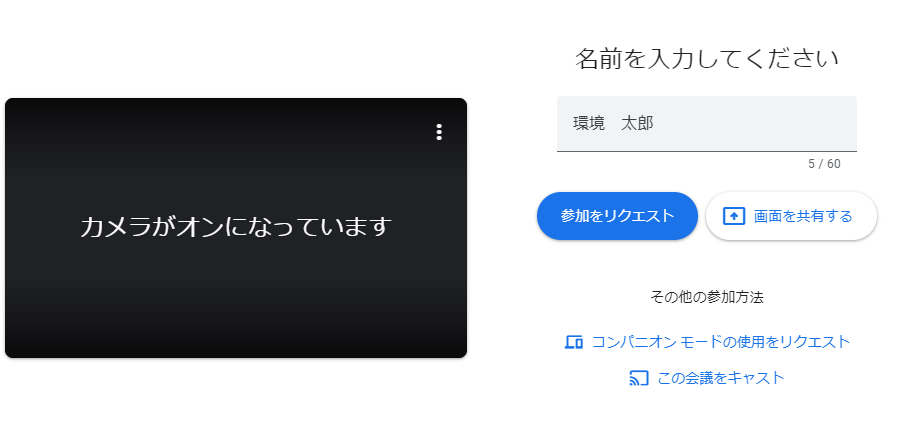
Meetに参加する際は「参加をリクエスト」をクリックしてください。
※マイク、カメラはオフの状態で「参加をリクエスト」をクリックしてください。
Meet主催者がリクエスト承諾をして参加できるようになります。
※リクエストを承諾するまでお時間を頂くことがありますが、そのままでお待ち下さい。
Googleアカウントをお持ちの方
当団体が発行するGoogleアカウントやプライベートでご利用されているGoogleアカウントをお持ちの方は事前にログインすることで名前の入力などを省略できます。
Googleアカウントでログインすると以下の画面に変わります
参加前チェック
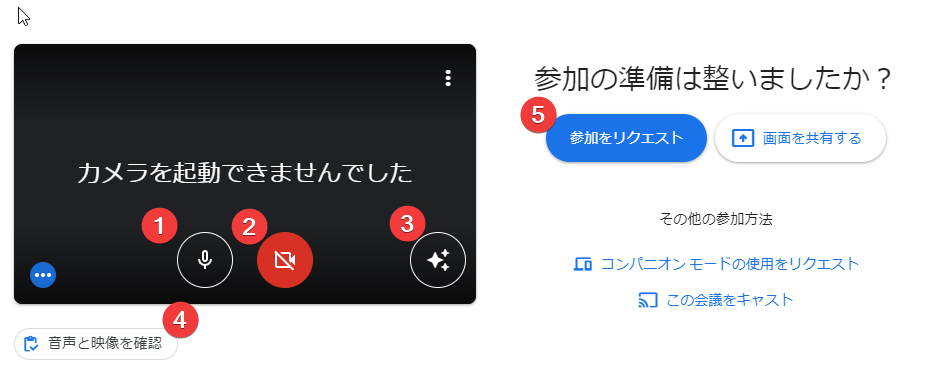
- マイクのオン・オフを切り替えられます
※発言時以外はオフ(斜線が入った赤色の状態)にしてください。 - カメラのオン・オフを切り替えられます
※カメラが無いPCなどではオンにできませんのでご了承下さい。
※顔出しをご希望されない方はオフでご参加ください。 - カメラがオンの際に顔以外の背景をぼかすなどの設定ができます
- 事前にカメラ・マイクの動作確認ができます
- 確認が終わったら「参加をリクエスト」より参加ください
Meet主催者がリクエスト承諾をして参加できるようになります。
※リクエストを承諾するまでお時間を頂くことがありますが、そのままでお待ち下さい。
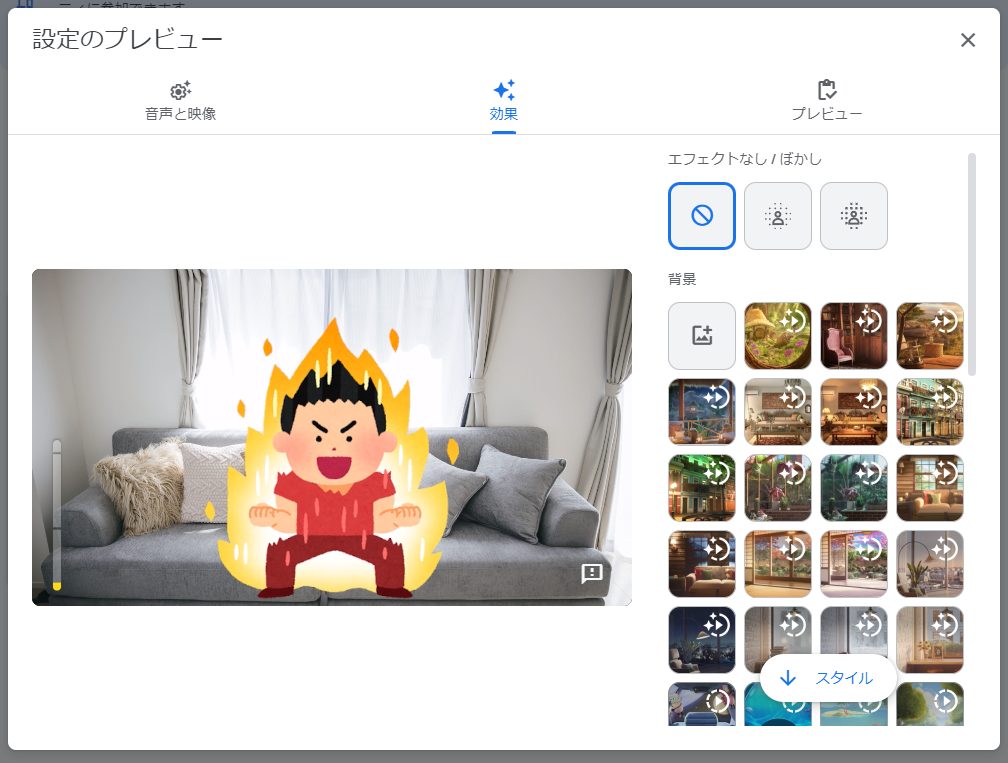
Meet画面操作
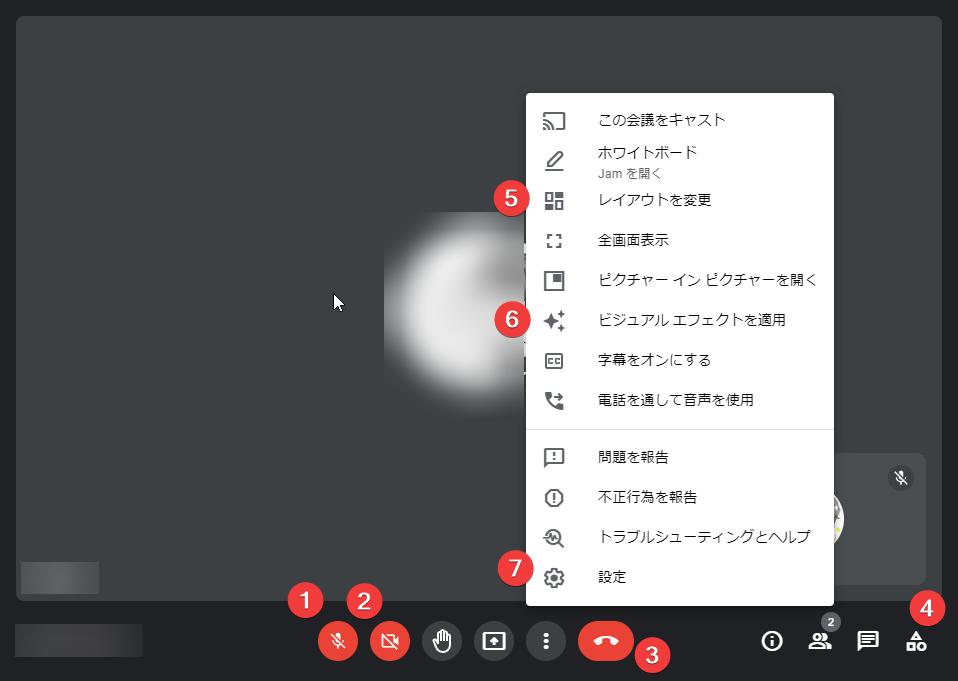
- マイクのオン・オフを切り替えられます
- カメラのオン・オフを切り替えられます
- 通話を終了します
- 追加機能を開きます(下で詳しく説明します)
- 画面の表示方法を変更します(下で詳しく説明します)
- カメラがオン時に背景をぼかす設定をします
- スピーカーやマイク、カメラの設定ができます
4.追加機能について
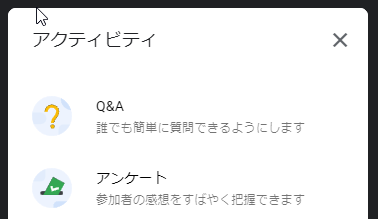
講演会中に質問などがありましたら、「Q&A」よりご質問ください。また、講演会開催に際して「アンケート」も実施いたしますので、ご協力いただける方はよろしくお願いいたします。
5.レイアウトについて
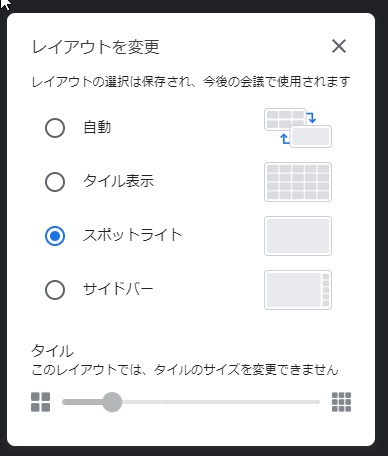
講演者の画面を大きく表示して固定したりできます。
「スポットライト」や「サイドバー」での表示をおすすめします。
講演会当日に問題が発生した際は、きょういく環境プロデュース事務局へご連絡ください。
[email protected]
