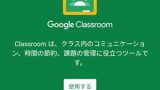スマートフォン・タブレットで「Gmail」アプリを起動してください
すでにアカウントが登録されている方は以下の手順でアカウントの追加を行ってください
※初めてアプリを起動した人の手順はページ中央付近からとなりますので、最初は飛ばしてください。
「Gmail」アプリを起動し、アイコン(赤い丸)をタップする
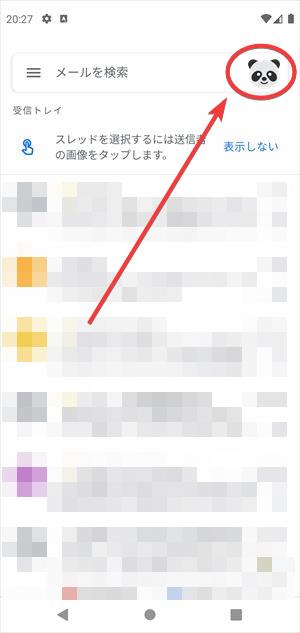
アカウントメニューの「別のアカウントを追加」をタップする
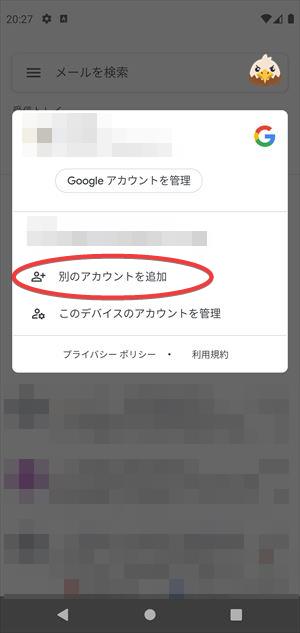
メールのセットアップで「Google」をタップする
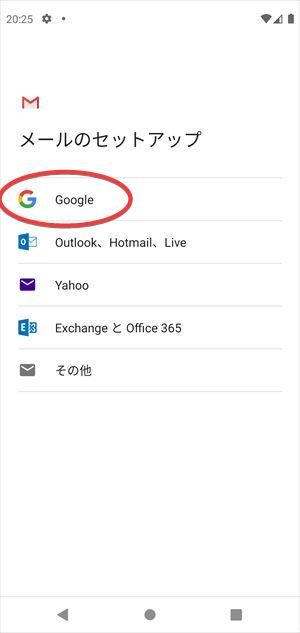
「Gmail」アプリを始めて開いた人はここからの手順に従ってください
「@kyo-kan.org」のメールアドレスを入力し「次へ」をタップする
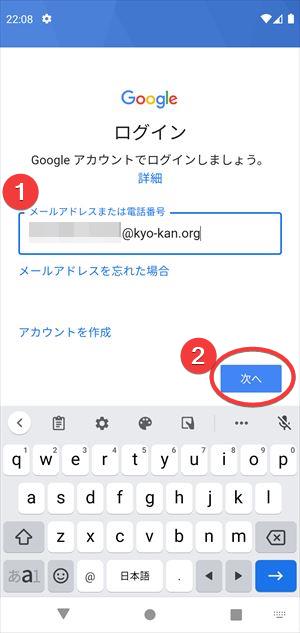
ご自身で設定したパスワードを入力して「次へ」をタップする
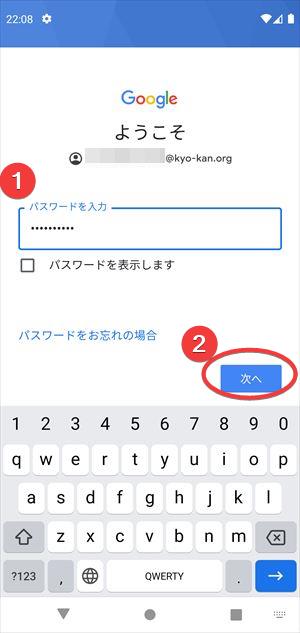
利用規約への同意画面が表示されたら「同意」をタップする
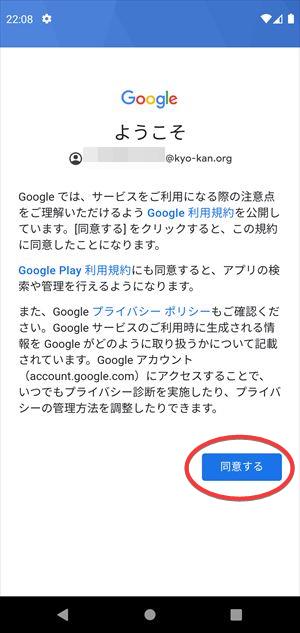
以上の操作で、@kyo-kanに届いたメールをスマートフォンやタブレットで確認できるようになります
最後に「Google Classroom」アプリの設定を行ってください